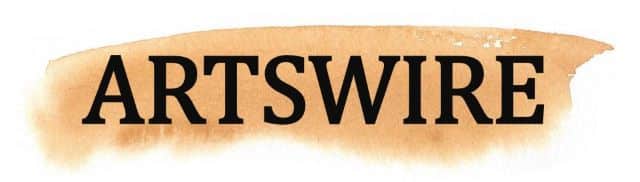Accede a la configuración del router en 192.168.1.254 (192.168.l.254) dando click en el enlace:
El módem es una parte esencial de la red doméstica o empresarial, y a menudo es necesario acceder a su configuración para realizar ajustes, solucionar problemas o mejorar el rendimiento de la red. En este artículo, te mostramos una guía paso a paso sobre cómo acceder a la configuración del router de forma sencilla y segura.
En la guía tocamos aspectos técnicos para configurar tu módem, configuración para prevenir hackeos y fallos humanos, también errores como 192.168.l.254, y los pasos establecer la dirección IP de tu módem Telmex con Windows y Linux.
Configuración por defecto 192.168.l.254
La configuración por defecto para conectar los diversos dispositivos de la red es la siguiente:
- Dirección IP de los dispositivos: 192.168.1.0 a 192.168.1.253
- Netmask: 255.255.255.0
- Dirección de puerta de enlace predeterminada: 192.168.1.254
- Dirección de broadcast: 192.168.1.255
Conexión al módem 192.168.1.254
Para acceder a la configuración del router, primero debe estar conectado a la red Wi-Fi o cableada que está administrando el router. Asegúrese de estar dentro del alcance de la red.
Abra un navegador web en su dispositivo (como Chrome, Firefox, Edge o Safari). No importa si está utilizando una computadora, tableta o teléfono inteligente, ya que el proceso es similar en la mayoría de los casos.
Ingresar la dirección IP e iniciar sesión
En la barra de direcciones del navegador, escriba la dirección IP del router. La dirección IP más común para los routers domésticos es “192.168.1.254” o “192.168.0.1“. Si no está seguro de la dirección IP de su router, puede verificarla en el manual del router o en la etiqueta en la parte posterior del mismo.
Una vez que haya ingresado la dirección IP del router, se le pedirá que inicie sesión. Esto requerirá un nombre de usuario y una contraseña. La mayoría de los routers utilizan las siguientes credenciales de acceso predeterminadas:
- Nombre de usuario: admin
- Contraseña: admin o en blanco (deje el campo en blanco)
Sin embargo, es importante cambiar las credenciales predeterminadas para aumentar la seguridad de su red. Si ya ha cambiado las credenciales y no las recuerda, deberá restablecer el router a la configuración de fábrica para recuperar el acceso.
Navegue por la Configuración del Router
Una vez que haya iniciado sesión con éxito, se le dirigirá a la página de configuración del router en 192.168.1.254. Aquí podrá ajustar diversas configuraciones, como la contraseña de Wi-Fi, el nombre de la red, la seguridad, la asignación de direcciones IP, las reglas de firewall y más. Asegúrese de ser cuidadoso al hacer cambios, ya que configuraciones incorrectas pueden afectar el rendimiento de su red.
Después de realizar los ajustes necesarios, asegúrese de guardar los cambios. Por lo general, encontrará un botón o una opción específica para guardar la configuración. Asegúrese de seguir las instrucciones del router ubicado en 192.168.l.254.
Cómo Cambiar la Contraseña del Módem
Cambiar la contraseña del módem te ayudará a mantener tu red segura y proteger tus datos y archivos multimedia de intrusos, a continuación te explicamos cómo hacer el cambio de contraseña.
Acceder a la Configuración del Módem
Para cambiar la contraseña de tu módem, primero debes acceder a su página de configuración a través de un navegador web. Los pasos para hacerlo varían según la marca y el modelo del módem, pero generalmente siguen estos pasos:
- Conecta tu dispositivo (computadora, tableta o teléfono) al módem a través de una conexión por cable o Wi-Fi.
- Abre un navegador web (como Chrome, Firefox o Edge) y en la barra de direcciones, escribe la dirección IP del módem. La dirección IP predeterminada es “192.168.1.254” o “192.168.0.1”. Consulta el manual de tu módem o la etiqueta en la parte inferior del mismo para encontrar la dirección correcta.
Presiona Enter y se abrirá la página de inicio de sesión del módem.
Inicia Sesión en la Página de Configuración
Para acceder a la página de configuración del módem, debes iniciar sesión en 192.168.1.254. Por lo general, las credenciales predeterminadas se proporcionan en la etiqueta del módem o en el manual del usuario. Sin embargo, es importante cambiar estas credenciales predeterminadas para mejorar la seguridad de tu red.
Navega a la Sección de Configuración de Contraseña
Una vez que hayas iniciado sesión en la página de configuración del módem, busca la sección relacionada con la contraseña o seguridad. Esta sección puede variar según el módem, pero es donde podrás cambiar la contraseña de tu red 192.168.l.254.
Cambia la Contraseña de la Red
En la sección de configuración de la contraseña, busca la opción que te permita cambiar la contraseña de la red. Puedes encontrarla bajo nombres como “Cambiar contraseña”, “Configuración de seguridad” o “WPA Key”. Ingresa la nueva contraseña que deseas usar para tu red.
Una vez que hayas ingresado la nueva contraseña, asegúrate de guardar los cambios. Puede ser necesario hacer clic en un botón que diga “Guardar”, “Aplicar” o algo similar. Después de guardar, el módem aplicará la nueva contraseña.
Reconecta tus Dispositivos
Después de cambiar la contraseña, todos los dispositivos que estén conectados a tu red Wi-Fi necesitarán ingresar la nueva contraseña para volver a conectarse. Asegúrate de actualizar la contraseña en tus dispositivos para que puedan seguir usando la red de 192.168.1.254.
Problemas de conexión a 192.168.l.254
En la era digital actual, la conectividad es fundamental para la vida cotidiana y laboral. Cuando surgen problemas de conexión al router, pueden causar frustración y retrasos significativos. En este artículo, exploraremos algunas de las causas más comunes de problemas de conexión al router y ofreceremos soluciones para resolverlos.
Dirección IP errónea 192.168.l.254
Escribir 192.168.l.254 en lugar de 192.168.1.254 es un error bastante frecuente de escritura. Es conveniente revisar que la escritura muestre la dirección IP correcta y no solo una cadena de texto errónea.
Otros ejemplo de direcciones IP errónea es 192.168.o.1
Pérdida de Conexión Wi-Fi
La pérdida de conexión Wi-Fi puede deberse a varias razones, como interferencia de señales, distancia entre el dispositivo y el router, o problemas con el propio router.
Para solucionar este problema, asegúrese de estar dentro del alcance del router. Evite obstáculos físicos que puedan interferir con la señal. Si experimenta problemas recurrentes, considere la posibilidad de cambiar la ubicación del router o actualizar su firmware.
Velocidad de Internet Lenta
Una conexión lenta a internet puede deberse a congestión de la red, problemas con su proveedor de servicios de internet (ISP) o configuraciones incorrectas en el router 192.168.l.254.
Solución: Comience por verificar la velocidad de su conexión con una herramienta en línea. Si la velocidad es significativamente más lenta de lo que se supone, comuníquese con su ISP. Si la velocidad es la esperada, revise las configuraciones del router para ver si hay actualizaciones disponibles y ajuste la calidad de servicio (QoS) si es necesario.
Olvido de Contraseña de Wi-Fi
Olvidar la contraseña de Wi-Fi es un problema común. Puede ocurrir cuando se intenta conectar un nuevo dispositivo o después de un restablecimiento del router.
Para recuperar la contraseña de Wi-Fi, puede iniciar sesión en la página de configuración del router utilizando las credenciales adecuadas (como se mencionó en la sección de ingresar dirección IP) y buscar la sección de configuración de Wi-Fi. Allí, debería poder ver o restablecer la contraseña de su red.
Cambio Involuntario en la Configuración del Router 192.168.l.254
En ocasiones, la configuración del router puede cambiar accidentalmente debido a actualizaciones de firmware, errores humanos o intrusiones no autorizadas.
Revise la configuración del router y verifique si ha habido cambios inesperados. Restaure la configuración predeterminada del router, que no contenga el valor 192.168.l.254 (con L) y cambie las credenciales de acceso para evitar cambios no autorizados en el futuro. Mantenga el firmware del router actualizado para protegerse contra vulnerabilidades de seguridad.
Conexión Intermitente o Caídas de la Red
Las conexiones intermitentes o las caídas de la red pueden ser causadas por problemas en el hardware del router, interferencias de otros dispositivos electrónicos o problemas con el ISP.
Asegúrese de que todos los cables estén correctamente conectados y que el router esté funcionando adecuadamente. Evite colocar dispositivos electrónicos que puedan causar interferencias cerca del router. Si el problema persiste, comuníquese con su ISP para verificar si hay problemas en su conexión a internet.
Bloqueo de intrusos en la red del router 192.168.1.254
Los accesos no autorizados o dispositivos intrusos son una amenaza de seguridad para la red local 192.168.1.254. Es importante proteger tu red Wi-Fi contra intrusos para garantizar que tus datos y dispositivos estén a salvo. A continuación te proporcionaremos los pasos a seguir para bloquear a cualquier intruso en tu red 192.168.l.254 y así mantener tu conexión a internet de forma segura y estable.
Identificar a los Intrusos
Antes de bloquear a un intruso en tu red, primero debes identificar quién o qué dispositivo está accediendo sin autorización. Puedes hacerlo siguiendo estos pasos:
- Accede al panel de administración de tu enrutador: Abre un navegador web y escribe la dirección IP del enrutador en la barra de direcciones 192.168.1.254. Ingresa las credenciales de acceso del enrutador.
- Busca la lista de dispositivos conectados: En el panel de administración, busca una sección que muestre los dispositivos conectados a tu red. Aquí encontrarás una lista de los dispositivos que actualmente están utilizando tu conexión.
- Identifica dispositivos desconocidos: Revisa la lista de dispositivos conectados y busca aquellos que no reconozcas. Estos pueden ser los intrusos en tu red.
Cambia la Contraseña de tu Red 192.168.1.254
Si has identificado dispositivos desconocidos en tu red, el primer paso para bloquear a los intrusos es cambiar la contraseña de tu red Wi-Fi. Sigue estos pasos:
- Accede al panel de administración de tu enrutador como se mencionó anteriormente.
- Busca la sección de configuración de la red inalámbrica o Wi-Fi.
- Cambia la contraseña de tu red Wi-Fi y asegúrate de usar una contraseña fuerte que incluya letras mayúsculas, minúsculas, números y caracteres especiales.
- Guarda los cambios y reinicia tu enrutador si es necesario para aplicar la nueva contraseña.
Habilita un filtrado de direcciones MAC
La filtración de direcciones MAC es una medida adicional para bloquear a los intrusos en tu red. Cada dispositivo tiene una dirección MAC única y la filtración de direcciones MAC te permite permitir o denegar específicamente el acceso de dispositivos a tu red. Para habilitar esta función:
- Accede al panel de administración de tu enrutador con 192.168.l.254.
- Busca la sección de filtración de direcciones MAC o control de acceso.
- Activa la filtración de direcciones MAC y agrega las direcciones MAC de tus dispositivos autorizados a la lista blanca.
- Guarda los cambios y reinicia tu enrutador si es necesario.
Cambia la contraseña del Panel de Administración del módem en 192.168.1.254
Asegúrate de que la contraseña para acceder al panel de administración de tu enrutador sea segura y única. Esto evitará que los intrusos modifiquen la configuración de tu enrutador y cambien la contraseña de tu red Wi-Fi.
Actualiza el Firmware del Enrutador
Mantener el firmware del enrutador actualizado es importante para recibir parches de seguridad y correcciones de vulnerabilidades. Consulta el sitio web del fabricante de tu enrutador para verificar si hay actualizaciones disponibles y aplícalas.
Monitorea Regularmente tu Red
Para mantener tu red segura a largo plazo, es importante monitorear regularmente los dispositivos conectados y cualquier actividad inusual en tu red. Puedes usar aplicaciones de monitoreo de red o las herramientas de diagnóstico proporcionadas por tu enrutador.
Bloquear a un intruso en tu red es importante para mantener tu conexión a internet segura, siempre puedes proteger tu red Wi-Fi y evitar que personas no autorizadas accedan a tus datos, videos y dispositivos. La seguridad de la red es un aspecto fundamental de la ciberseguridad en el mundo digital actual, y tomar medidas proactivas para proteger tu red es una responsabilidad importante para cualquier propietario de una red doméstica o empresarial.
Pasos para reportar un módem inservible
Cuando los fallos se vuelven persistentes, posiblemente el defecto se encuentre en el módem. Un módem se vuelve inservible debido a fallas técnicas, es importante reportarlo a tu proveedor de servicios de internet (ISP) para obtener un reemplazo. A continuación te mostramos los pasos para reportar un módem inservible y obtener asistencia de tu ISP, sin importar si se trata de Telmex, Izzi, Blue Telecomm, VeTV o Megacable.
Identifica los Problemas
Antes de reportar un módem inservible, asegúrate de que el problema sea realmente con el módem y no con la conexión de tu proveedor de servicios o tu red interna. Prueba la conexión de internet en varios dispositivos para confirmar que el problema es consistente. Si solo un dispositivo tiene problemas, podría ser un problema local.
También debes comprobar que la dirección IP esté bien escrita, es decir haber colocado 192.168.l.254 en lugar de la IP correcta 192.168.1.254.
Ponte en Contacto con tu Proveedor de Internet
Una vez que estés seguro de que el módem es la fuente del problema, comunícate con tu proveedor de servicios de internet. Puedes hacerlo de las siguientes maneras:
- Llama al servicio de atención al cliente de tu ISP: Busca el número de teléfono de atención al cliente en tu factura o en el sitio web de tu ISP. Algunos números de reporte en México son los siguientes:
- Telmex: El número de reporte Telmex es 800 123 22 22
- Telcel: El número de reporte Telcel es *264 o *111 desde tu número Telcel
- Movistar: El número de reporte Movistar es *612
- Megacable: El número de reporte Megacable es 33 9690 1234
- Izzi: El número de reporte Izzi es 800 22 21 234
- Blue Telecomm: El número de reporte Blue Telecomm es 55 5169 0000
- Visita la página web de tu ISP: La mayoría de los ISPs tienen un portal en línea donde puedes iniciar sesión en tu cuenta y reportar problemas.
- Envía un correo electrónico o mensaje: Algunos ISPs permiten reportar problemas a través de correo electrónico o mensajería en línea.
Describe el Problema Detalladamente
Cuando te comuniques con tu proveedor de internet, sé claro y específico al describir el problema con tu módem. Proporciona detalles como los síntomas que experimentas, cuánto tiempo ha estado ocurriendo el problema y si has realizado algún intento de solución de problemas por tu cuenta.
También es importante indicar la marca de tu módem, por ejemplo Technicolor, Arris, TP Link, etc. Así como el número de serie indicado en la etiqueta de tu módem, ya que ellos verifican que el módem sea proporcionado por el proveedor desde el inventario de éste.
Sigue las Instrucciones de tu ISP
Tu ISP te guiará a través de los pasos necesarios para verificar si el módem está realmente inservible. Pueden pedirte que realices ciertas pruebas o procedimientos para confirmar el problema. Sigue sus instrucciones cuidadosamente.
Normalmente te podrá solicitar el reseteo manual del módem, a través de un clip o palillo, presionando el pequeño orificio que se encuentra a un costado del módem durante al menos 10 segundos (podría ser más de acuerdo a las indicaciones del proveedor). Éste proceso de reseteo restaura la configuración de fábrica del módem, incluyendo la dirección IP de máscara de red y broadcast.
Reemplazo del Módem
Si tu ISP determina con las pruebas que realizaron que el módem está inservible, te proporcionarán un módem de reemplazo. Puede ser necesario que devuelvas el módem defectuoso a través de un servicio de envío proporcionado por el ISP. Asegúrate de preguntar sobre los detalles de la devolución y el tiempo estimado de llegada del nuevo módem.
Configuración del Nuevo Módem
Una vez que recibas el nuevo módem, configúralo siguiendo las instrucciones proporcionadas por tu ISP. Esto generalmente incluirá conectar físicamente el módem, iniciar sesión en la configuración y configurar la red Wi-Fi y otros ajustes para 192.168.l.254.
Los ajustes predeterminados suelen ser:
- Dirección IP: En el rango de 192.168.1.0 a 192.168.1.253
- Netmask: 255.255.255.0
- Dirección de puerta de enlace predeterminada: 192.168.1.254
- Dirección de broadcast: 192.168.1.255 (informativo, no se solicita normalmente)
Configurar una dirección IP en Linux con ifconfig
ifconfig es una herramienta de línea de comandos que se utiliza en sistemas Linux y Unix para configurar y visualizar las interfaces de red de una máquina. Esta herramienta es esencial para administrar conexiones de red, solucionar problemas y obtener información detallada sobre las interfaces de red de un sistema.
A continuación te mostramos cómo visualizar la información del sistema, así como configurar las direcciones IP para la red local LAN.
Visualización de la Información de las Interfaces de Red
El uso más básico de ifconfig es para visualizar información sobre las interfaces de red en su sistema. Para hacerlo, abra una terminal y escriba:
ifconfigEsto mostrará una lista de todas las interfaces de red en su sistema, incluidas las interfaces Ethernet (cableadas) y las interfaces inalámbricas. Cada interfaz se presenta con detalles como su dirección IP, dirección MAC, dirección de puerta de enlace (dirección del router 192.168.1.254) y estado actual de la red para los dispositivos conectados.
Activación y Desactivación de Interfaces en 192.168.l.254
Puede utilizar ifconfig para activar o desactivar una interfaz de red específica. Por ejemplo, para activar una interfaz llamada eth0, puede usar el siguiente comando:
sudo ifconfig eth0 upPara desactivar la misma interfaz, puede ejecutar:
sudo ifconfig eth0 downEsto puede ser útil cuando necesita habilitar o deshabilitar una conexión de red de forma manual.
Configuración de una dirección IP
ifconfig también se utiliza para configurar direcciones IP en una interfaz de red. Para asignar una dirección IP estática a un dispositivo, siempre y cuando no sea el router o puerta de enlace determinada 192.168.1.254, es fácil hacerlo con el siguiente comando:
sudo ifconfig [nombre_de_interfaz] [dirección_IP] netmask [máscara_de_red]Por ejemplo, para asignar la dirección IP 192.168.1.100 a la interfaz eth0 con una máscara de red de 255.255.255.0, puede ejecutar:
sudo ifconfig eth0 192.168.1.100 netmask 255.255.255.0Cambio de la Dirección MAC
Puede cambiar la dirección MAC de una interfaz de red utilizando ifconfig. Esto puede ser útil para eludir restricciones de seguridad o solucionar problemas de conectividad. Para cambiar la dirección MAC, utilice el siguiente formato:
sudo ifconfig [nombre_de_interfaz] hw ether [nueva_dirección_MAC]Por ejemplo, para cambiar la dirección MAC de eth0, puede ejecutar:
sudo ifconfig eth0 hw ether 00:11:22:33:44:55Información de red sobre una interfaz
Para obtener información más detallada sobre una interfaz de red específica, puede utilizar ifconfig con el nombre de la interfaz como argumento. Por ejemplo:
ifconfig eth0Esto mostrará detalles específicos sobre la interfaz eth0, como su dirección IP, puerta de enlace 192.168.l.254, dirección MAC, estadísticas de tráfico y otras estadísticas importantes para la red local.
Otras herramientas que podrían servir para asignar una dirección ip en Linux son ip addr add, iwconfig (para una interfaz inalámbrica o de WLAN), o bien utilizando la configuración de red con KDE o ambiente que posea un escritorio.
Configurar una dirección IP en Windows con ipconfig
A diferencia del ambiente de Linux, en Windows se puede asignar una dirección IP a través del Panel de control (opción Redes y recursos compartidos), o bien utilizando la línea de comandos a través de ipconfig.
ipconfig es una herramienta de línea de comandos utilizada en sistemas Windows para mostrar y configurar la información de red de una computadora. Esta herramienta es invaluable para solucionar problemas de red, obtener información sobre la configuración IP del dispositivo conectado a 192.168.l.254 y realizar diagnósticos de red.
Visualización de la Configuración de Red 192.168.1.254
El uso más básico de ipconfig es para mostrar información sobre la configuración de red de su computadora. Para hacerlo, siga estos pasos:
- Abra el Símbolo del sistema (Command Prompt) en Windows. Puede hacerlo buscándolo en el menú Inicio o presionando
Win + R, escribiendocmdy presionando Enter. - En la ventana del Símbolo del sistema, simplemente escriba
ipconfigy presione Enter. - Verá una lista de información sobre las interfaces de red de su computadora, incluida la dirección IP, la máscara de subred, la puerta de enlace predeterminada y más.
Esta información es valiosa para diagnosticar problemas de red y verificar la configuración IP de su computadora.
Renovación de la Dirección IP de los dispositivos
Si su computadora está configurada para obtener una dirección IP automáticamente a través del protocolo DHCP (que es común en la mayoría de las redes domésticas y empresariales), puede utilizar ipconfig para renovar la dirección IP si experimenta problemas de conectividad a 192.168.l.254. Para hacerlo, siga estos pasos:
- Abra el Símbolo del sistema como se explicó anteriormente.
- Escriba el siguiente comando y presione Enter:
ipconfig /renewEsto solicitará una nueva dirección IP al servidor DHCP de su red.
Liberación de la Dirección IP
En casos raros, puede ser necesario liberar la dirección IP actual de su computadora antes de obtener una nueva. Esto se hace con el siguiente comando:
ipconfig /releaseLuego, puede renovar su dirección IP con el comando ipconfig /renew, como se mencionó anteriormente, en donde la dirección estará en el rango 192.168.1.0 a 192.168.1.253 para el módem con IP 192.168.1.254.
Flushing del DNS
Si está experimentando problemas de resolución de nombres de dominio (DNS), puede usar ipconfig para eliminar la caché DNS. Esto forzará a Windows a buscar nuevas resoluciones DNS. El comando para hacerlo es:
ipconfig /flushdnsMostrar Información Detallada de la Interfaz
Si necesita información más detallada sobre una interfaz de red específica, puede utilizar el comando ipconfig junto con el nombre de la interfaz. Por ejemplo:
ipconfig /allEsto mostrará información detallada sobre todas las interfaces de red, incluidos los adaptadores físicos y virtuales conectados a la red 192.168.l.254.
Así vemos como ipconfig gestionar la configuración de red en sistemas Windows. Ya sea que necesite visualizar información básica de red, renovar la dirección IP, liberar una dirección IP, limpiar la caché DNS o ver detalles detallados de la interfaz, ipconfig es una herramienta poderosa que puede ayudar a solucionar problemas de conectividad y mantener la red funcionando en ambientes de Windows.
Conclusión – 192.168.l.254 & 192.168.1.254
Acceder a la configuración del router en 192.168.1.254 es esencial para administrar la red de manera efectiva y para configurarla a la medida que se requiera en el hogar o empresa, por ejemplo cambiar la contraseña de red, monitoreo de los dispositivos conectados, establecer controles de acceso y parentales, entre otras formas que los dispositivos de la red puedan funcionar de forma correcta y eficaz.
También es importante el acceso al módem para validar que los errores de conexión, detección de errores en la configuración como 192.168.l.254, así como otros problemas de la red local, que se pueden diagnosticar y solucionar de forma oportuna.